cara membuat asap mirip asal rokok sesungguhnya. Untuk membuat asap rokok ini, sediakan sebatang rokok dalam bentuk gambar ya, tidak perlu beli rokok di warung, karena di sini kita hanya memanipulasi asap rokok saya. Tetapi kalau memang anda seorang perokok, akan lebih baik bila membuat asap rokok dengan memperhatikan kenyataan asap rokok sesungguhnya. Jadi siapkan gambar sebatang rokok yang bisa di cari di google ataupun bisa juga dengan menggambar sendiri menggunakan adobe Photoshop.
Mau tahu bagaimana caranya membuat asap rokok seperti pada gambar di
atas ? tidak hanya asap rokok yang akan dibuat tetapi juga cara membuat
bara api rokok yang sudah terbakar sehingga terlihat seperti nyata. Bila
anda suka berikut ini caranya.
Cara Pembuatan Asap Rokok dengan Adobe Photoshop
1. Pertama-tama siapkan dulu sebuah kanvas dengan ukuran 1000 pixels x 700 pixels, dengan warna latar belakang warna hitam.
2. Buatkan sebuah layer baru dengan cara klik LAYER - NEW - LAYER. Berikan nama layer : ROKOK
3. Sisipkan gambar sebatang rokok dalam LAYER ROKOK tadi, sehingga seperti gambar berikut.
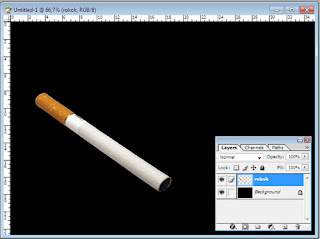
4. Buatkan sebuah layer baru dengan nama Asap. Cara membuat layer baru seperti pada langkah ke 2 di atas.
5. Pilih BRUSH TOOL (B) dan buatkan garis-garis dasar untuk asap rokok seperti gambar berikut. Anda bisa bereksperimen dengan garis yang berbeda dengan contoh ini.

6. Klik FILTER - BLUR - GAUSSIAN BLUR, atur atur Radius menjadi 9,0 dan klik OK.
7. Klik FILTER - DISTORT - WAVE dan atur Number of Generator : 2 dan klik OK
8. Klik FILTER - OTHER - MAXIMUM kemudian atur Radius : 2 dan klik OK sehingga hasilnya menjadi seperti berikut

Cara Membuat Bara Api Rokok
Setelah selesai membuat asap rokok, sekarang agar terlihat semakin
nyata, maka perlu di manipulasi ujung rokok yang tidak terbakar
tersebut, agar terlihat seperti terbakar. Berikut adalah caranya.
1. Pilih BRUSH TOOL (B)
2. Atur Foreground Color menjadi #F01616 dan Set Bacground Color menjadi #502727 seperti gambar berikut.

3. Pilih Layer Rokok.
4. Pilih BRUSH TOOL (B) dan atur brush seperti pada gambar berikut.

5. Perbesarkan objek ujung rokok sebesar 400% agar mudah dalam memanipulasi.
6. Klik berulang kali pada ujung rokok agar berubah warna menjadi
seperti gambar berikut, lakukan hingga terlihat seperti rokok terbakar.
Untuk melakukan langkah ini, gunakan 3 warna secara bergantian yaitu
Merah (#F01616), Coklat (#502727) dan Hitam (#000000). Atur komposisi
warna agar terlihat nyala rokok seperti nyata. Apabila dalam proses ini
terjadi kesalahan, silahkan klik Edit - Undo atau bisa juga dengan
menekan tombol CTRL + ALT + Z (tanpa tanda +) sehingga hasil menjadi
seperti berikut.

7. Masih pada Layer ROKOK, agar objek rokok lebih menyatu ke background, klik FILTER - BLUR - BLUR MORE
8. Pilih Layer Background
9. Supaya lebih cantik tampilan rokok dan asapnya, ubah Set Foreground
Color menjadi #030303 dan Set Background Color menjadi #08C5E1
10. Klik GRADIENT TOOL (G) kemudian taruk garis tegak lurus, mulai dari atas ke bawah seperti gambar berikut.

10. Hasil akhirnya menjadi seperti berikut.

No comments:
Post a Comment